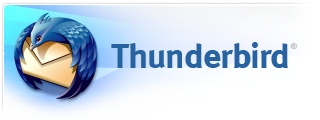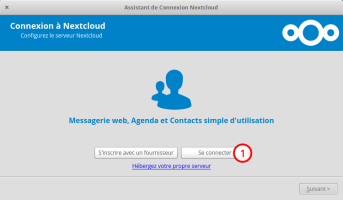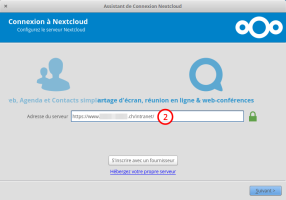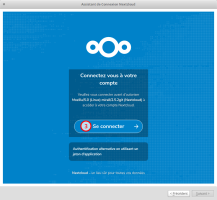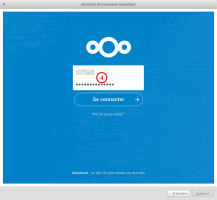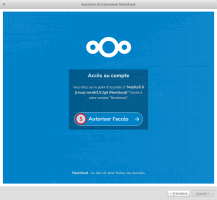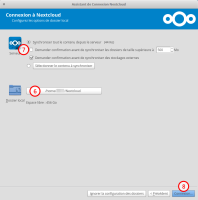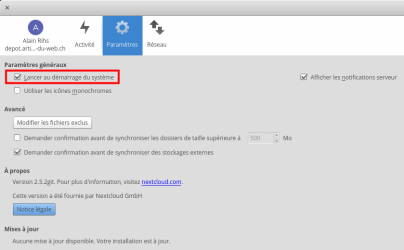- l’application permettant de synchroniser est à télécharger en suivant ce lien : https://nextcloud.com/install/#install-clients
- il s’installe comme n’importe quel logiciel et requiert par conséquent de l’exécuter puis de suivre les indications affichées à l’écran :
- il s’agira, après avoir cliqué sur « Se connecter »
- de renseigner l’adresse du serveur et valdier avec la touche Entrée du clavier,
- de cliquer à nouveau sur « Se connecter »
- (cette étape n'apparaîtra pas si une session Nextcloud est active dans le navigateur, c'est à dire si un utilisateur est déjà identifié sur l'adresse serveur, cf. étape 2 ci-dessus) puis l’identifiant et le mot de passe et cliquer une dernière fois sur « Se connecter ».
- Il est alors nécessaire d’autoriser l’accès à l’application.
- À la question du choix du dossier, il est recommandé de laisser le système créer le nouveau dossier Nextcloud ; on peut éventuellement choisir un sous-dossier, p.ex. en cas de plusieurs instances différentes de Nextcloud.
- Sur ce même écran, selon les systèmes et surtout selon la place sur le disque dur interne, il est recommandé de décocher l’option de limiter la synchronisation selon la taille (500 Mo, modifiable) des fichiers. Cette option permet, si la capactié d'un disque est limitée, de ne pas synchroniser les dossiers trop volumineux. Il est également possible de choisir les dossiers à synchroniser en cliquant sur le bouton ad hoc.
- Finalement, cliquer sur Connexion...
- Désormais, ce nouveau dossier sera accessible par le Finder (Mac) ou le gestionnaire de fichiers du système qui contiendra le dossier Nextcloud, dans lequel seront automatiquement synchronisés l’ensemble des dossiers et fichiers déposés dans ce dossier.
- Finalement, dans les Paramètres, s’assurer que la coche Lancer au démarrage du système soit bien activée :
La démarche est sensiblement la même pour les applications pour tablettes et téléphones intelligents :
Il est nécessaire d'avoir en sa possession l'adresse du serveur (renseigné à l'étape 2), son identifiant et son mot de passe (cf. étape 4).